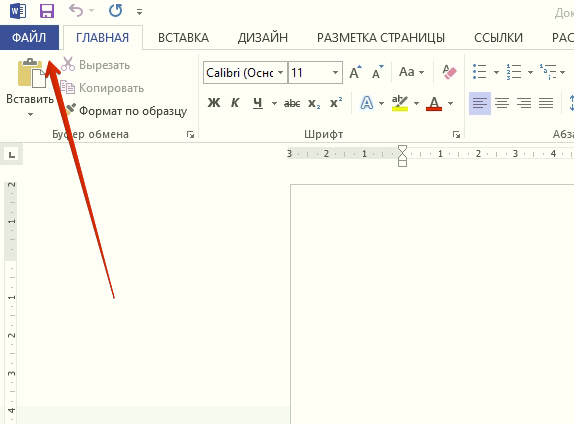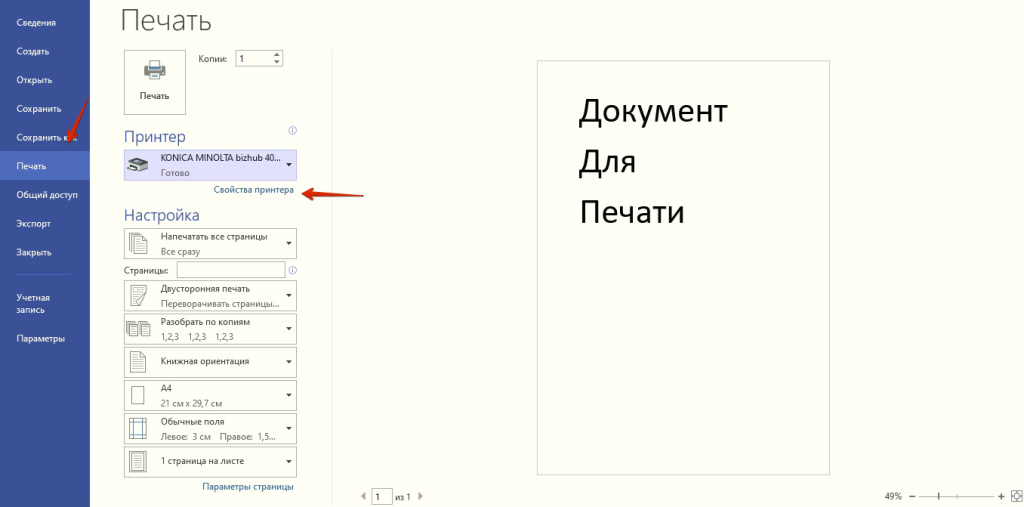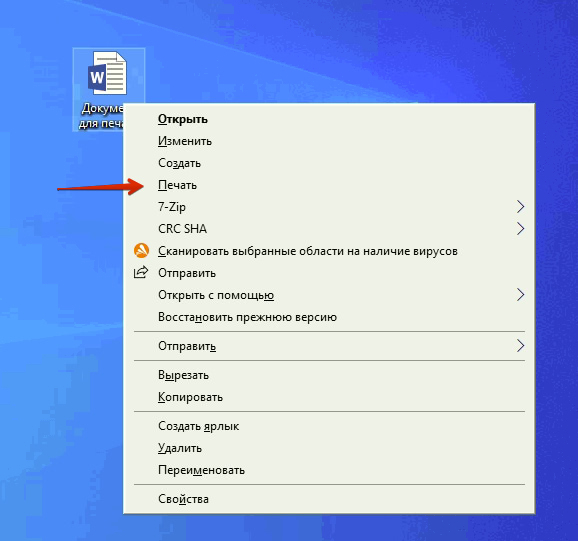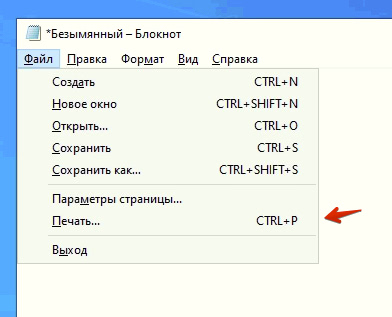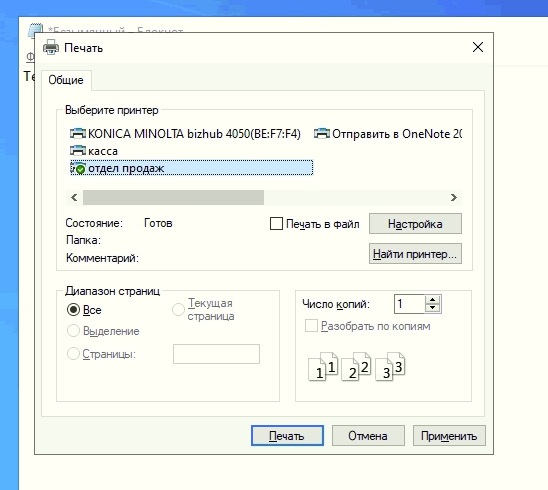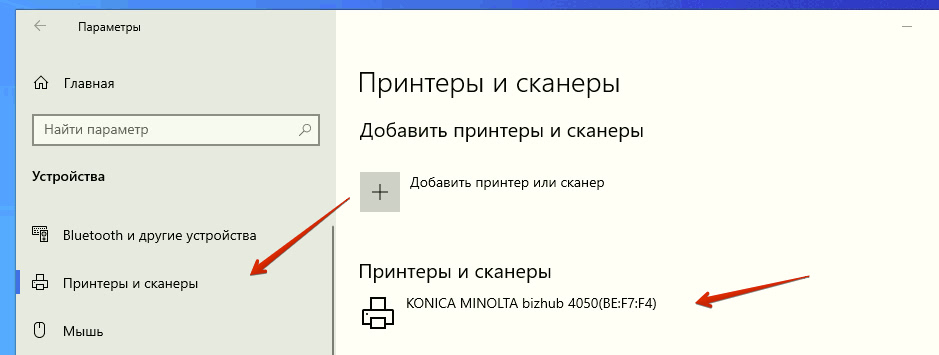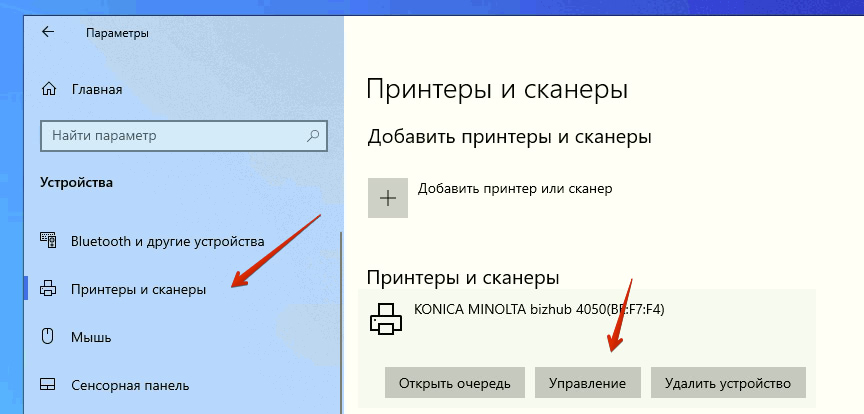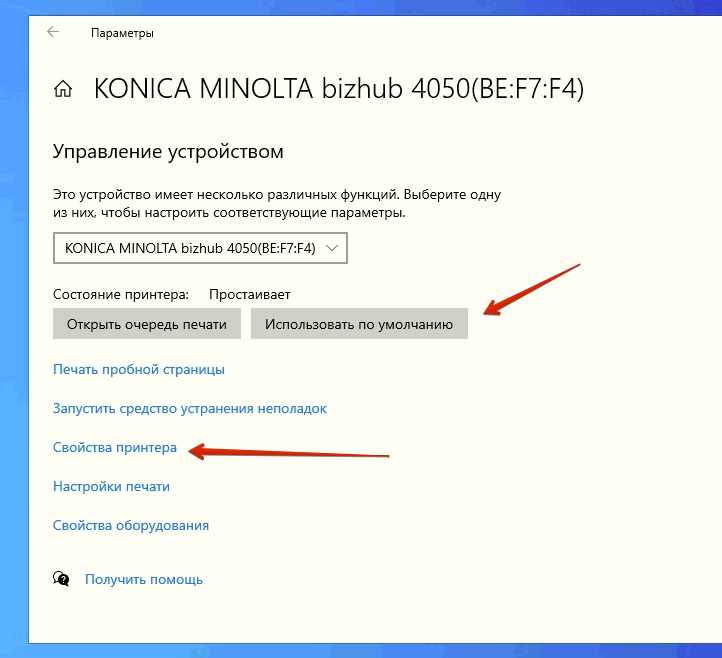Как напечатать на принтере?
Принтер — функциональное устройство, позволяющее распечатывать любые документы и изображения даже в домашних условиях. Несмотря на простоту и доступность у некоторых новичков возникают трудности с эксплуатацией прибора. Поговорим о том, как распечатать на принтере документы.
Содержание
Способы печати документов
Есть несколько способов, которые помогут вам распечатать любые документы. Вы можете пользоваться этими методами дома или в офисе. Остается выбрать вариант и приступить к работе.
Сочетание клавиш
Вопрос, как печатать, можно решить при помощи горячих клавиш. Этот способ подходит для большинства текстовых редакторов. Он позволяет распечатывать документы напрямую с браузеров и программ. Для этого нужно:
- Открыть файл. Это может быть веб-страница, документ, фотография, схема или другое изображение.
- Нажать комбинацию клавиш Ctrl+P. На экране появится окно печати.
- Произвести настройки. Можно настроить количество страниц, изменить ориентацию документа и т.п. Подбирайте настройки исходя из ваших потребностей.
- Нажать кнопку Печать.
Когда принтер начнет свою работу, изменить настройки уже невозможно. Поэтому стоит внимательно задавать характеристики.
Печать в Word
Текстовый редактор отображает страницу практически в том же виде, в котором она будет напечатана на листе. Никакой специальной подготовки не требуется. При желании можно внести корректировки, а также воспользоваться предварительным просмотром изображения.
Если нужно, внесите изменения в стандартные настройки. Для этого зайдите в настройки принтера и поменяйте параметры. Используйте для этой цели команду Печать. Основные параметры документа приведены прямо там. Для более тонкой настройки нужно перейти в параметры принтера.
Можно изменить параметры самой страницы. Для этого нужно перейти в ленте команд надо перейти в группу Разметка страницы.
Печать через контекстное меню
Если вы не знаете, как распечатать с компьютера, воспользуйтесь этим способом. Он позволяет распечатывать документы прямо с рабочего стола. Если вы уверены в настройках вашего принтера, можете пользоваться этим методом. Для этого необходимо: - Перейти на рабочий стол или в окно проводника и найти нужный вам документ в формате Word, а затем кликнуть правой кнопкой мыши по иконке документа, после чего выбрать команду Печать.
Принтер, выбранный по умолчанию запустится практически сразу. При этом у вас не будет возможности внести изменения по ходу работы устройства, а при печати будут использованы параметры и принтер по умолчанию. В следующем разделе описано, как их можно изменить.
Настройки печати
Чтобы избежать ошибок и не тратить время, уделите внимание предварительным настройкам принтера:br> При работе с приложениями Windows перейдите на вкладку Файл, а затем выберите вкладку Печать.
Перед вами откроется окно, в котором будут выведены принтеры и указаны основные настройки печати. В зависимости от приложения их состав может быть разным, но в любом случае это будут лишь самые основные параметры. Если нужно настроить что то еще, это можно сделать, выбрав принтер и нажав кнопку настройка.
Эти параметры будут применяться к конкретному документу. После завершения работы настройки вернутся к стандартным. Если вы хотите изменить общие настройки, вам потребуется:
Перейти в меню Пуск-Панель управления, найти вкладку Устройства и принтеры.
Найти модель принтера, на котором будет производиться печать. Нажать на кнопку Свойства или Настройки.
Внести изменения. Измененные настройки будут применены ко всем изображениям, которые вы будете распечатывать в дальнейшем.
Какие параметры можно изменить?
- Ориентация листа. Она бывает альбомной и книжной: ваш документ будет отображаться по горизонтали или вертикали.
- Размер носителя. Распечатать на принтере готовый документ можно на стандартных листах формата А4 или выбрать любое другое решение, например, формат «письмо». Многое при этом зависит от возможностей самого принтера.
- Настройки цвета. При желании готовое изображение можно распечатать в черно-белом формате или изменить цвет на другой. Эта настройка позволяет работать с бумагой любого цвета.
- Двусторонняя или односторонняя печать. Учтите, что такая функция есть не у всех принтеров, особенно если речь идет о старых моделях или дешевых приборах.
Частые проблемы, возникающие при печати
Мы разобрались, как распечатать документ с компьютера, а сейчас поговорим о возможных сложностях. Не всегда работа проходит гладко. К счастью, большинство ошибок можно исправить самому.
Ошибка подключения принтера
Это самая распространенная проблема. Если устройство работает некорректно или не включается, проверьте правильность его подключение. Иногда пользователи забывают включить технику в сеть электропитания или нажать нужные кнопки.
Также можно выполнить следующие рекомендации:
- Проверьте напряжение в розетке. Используйте для этого другое устройство, например, настольную лампу.
- Убедитесь в том, что сетевой провод не имеет повреждений.
Если вы уверены в том, что принтер был подключен правильно, стоит поискать причину ошибки в другом месте.
Зависание во время работы
С такой проблемой сталкиваются пользователи, распечатывающие большой объем документов. Чтобы исправить ситуацию нужно отменить печать всех документов. В этом случае вам придется потратить время на повторный запуск печати. Проблема зависания также может возникать из-за неисправности драйверов.
Проблемы с бумагой
Ошибка печати нередко возникает, если в отсеке кончилась бумага или устройство зажевало лист. При этом на экране выскакивает соответствующее предупреждение. Очень часто причиной зажевывания становится использование листов низкого качества. Для решения проблемы достаточно устранить замятые листы или заменить бумагу на более качественную.
Проблемы с картриджем
Если у вас возникли проблемы с качеством изображения, возможно, причина кроется в картриджах. Скорее всего, у вас закончились чернила или вы используете некачественные расходники. Также причиной могут стать засоры. В подобной ситуации стоит обратиться за помощью к специалистам. А чтобы не мучиться с настройками принтера, терять время и нервы, обратитесь за распечаткой документов в любой полиграфический центр в Санкт-Петербурге.